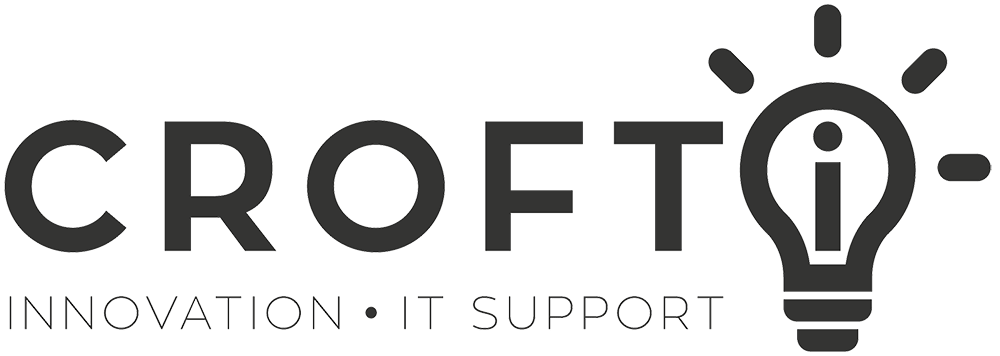How to solve these 5 common tech support problems yourself

Whether you are in the office or at home troubleshooting PC problems is a part of everyday life. Before you make that support call try the following simple tips from our best support reps on how you can fix it yourself.
-
"I have been noting some performance issues (CPU/RAM) on the server recently. Some software is obviously heavy on resources, with the main offenders being: Firefox, Chrome, Outlook, Fiducian Force, Belvedere. The server seemed to work fine for a long time but now it can't seem to handle the same load as previously. Has anything changed?"
Solution:
We do commonly find that as program updates occur they often perform more functions or simply improve the existing functions. Sometimes this actually means they do the same job with fewer resources, other times they take more resources. Some of the updates/upgrades to the software include Security; integration; User Interface Appearance; Additional features. This is the typical driver for needing upgrades to servers, along with manufacturer support and warranty.
2. "How do I access previously archived Outlook Emails?"
Solution:
Outlook has the facility to export and save emails into a separate file for both storage and efficiency purposes. These are called Microsoft PST files. To open one of these files do so within Outlook by going to File -> Open -> Open Outlook Data File -> Browse to the file location and select it. The file will open as a separate mailbox underneath your other mailboxes.
3. "My Computer takes a very long time to start"
Solution:
There are many factors that can cause a computer to start up slowly. Where the Windows PC gets to sign in relatively quickly, then after entering the username & password takes excessive time, the typical process involves the following steps:
A. Go into System Configuration by going to Start -> Run -> type MSConfig; Change startup mode to Selective Startup and untick 'Load system services' and 'Load startup items'. Save and reboot the PC. If the PC starts successfully, we then go through and find the problem startup item by a process of elimination.
B. If the PC is still starting slowly with Selective Startup a Windows System File Check. To do this, go to start -> Run -> 'sfc /scannow'. This process often requires a restart and forces Windows to check and repair any core Microsoft Windows files to their correct state. This process takes some time when the computer is starting and is normal. Upon completion though the computer will hopefully start in reasonable time.
C. Should the PC still be slow to start, the checks and diagnostics move to check hardware? Depending on the manufacturer, age and use of the PC this process can vary greatly and is often weighed against the age of the PC to determine if it is worth the time and cost to continue repair options.
4. "Whenever I try to open a Microsoft Excel document it starts to open and then freezes and comes up with the operating system message that its stopped working."
Solution:
For any of the Microsoft Office suite of applications, this is common and there are some common steps taken to resolve the issue.
A. Check for Microsoft Updates - if the problem is being experienced by many others, it may have already been resolved in a patch from Microsoft so it's good to start with this
B. Disable any add-ons for the office program with the problem: Go to Start -> Run -> Type the program name followed by space /safe. EG: Excel /safe. If the program runs successfully, there is an add-in that is causing the issue. Programs such as PDF converters or Accounts programs sometimes have add-ins to give more functionality, but may cause this problem
C. If it's not running in safe mode, do a full repair: Go to Start -> Control Panel -> Programs & Features -> Click on Microsoft Office and click Change/Repair. Choose an Online Repair for Office 365 products.
D. If it is still failing to start correctly, you may need to uninstall and reinstall the Office suite in full.
5. "Windows 8 and 8.1: How do I get rid of the orange arrow help tips? I don't have a touch screen and I can't find a key to make it go away."
Solution:
The arrows are there to give you guidance on how to interact with the screen. This is particularly important for touch screens, but still appear even if you don’t use a touchscreen. The easiest way to stop them appearing is to complete the tutorial. For those without a touch screen, simply move your mouse to the very edge/corner it is referencing a perform an action - open a program and go into settings.
That's it for our first batch of questions :) If you've got some tech questions that needs answers, just type it in the comment box below or #ASKLucas